用户界面简介
MicroCity Web的总体界面如下图,本文将详细介绍MicroCity Web的用户界面(UI)操作。
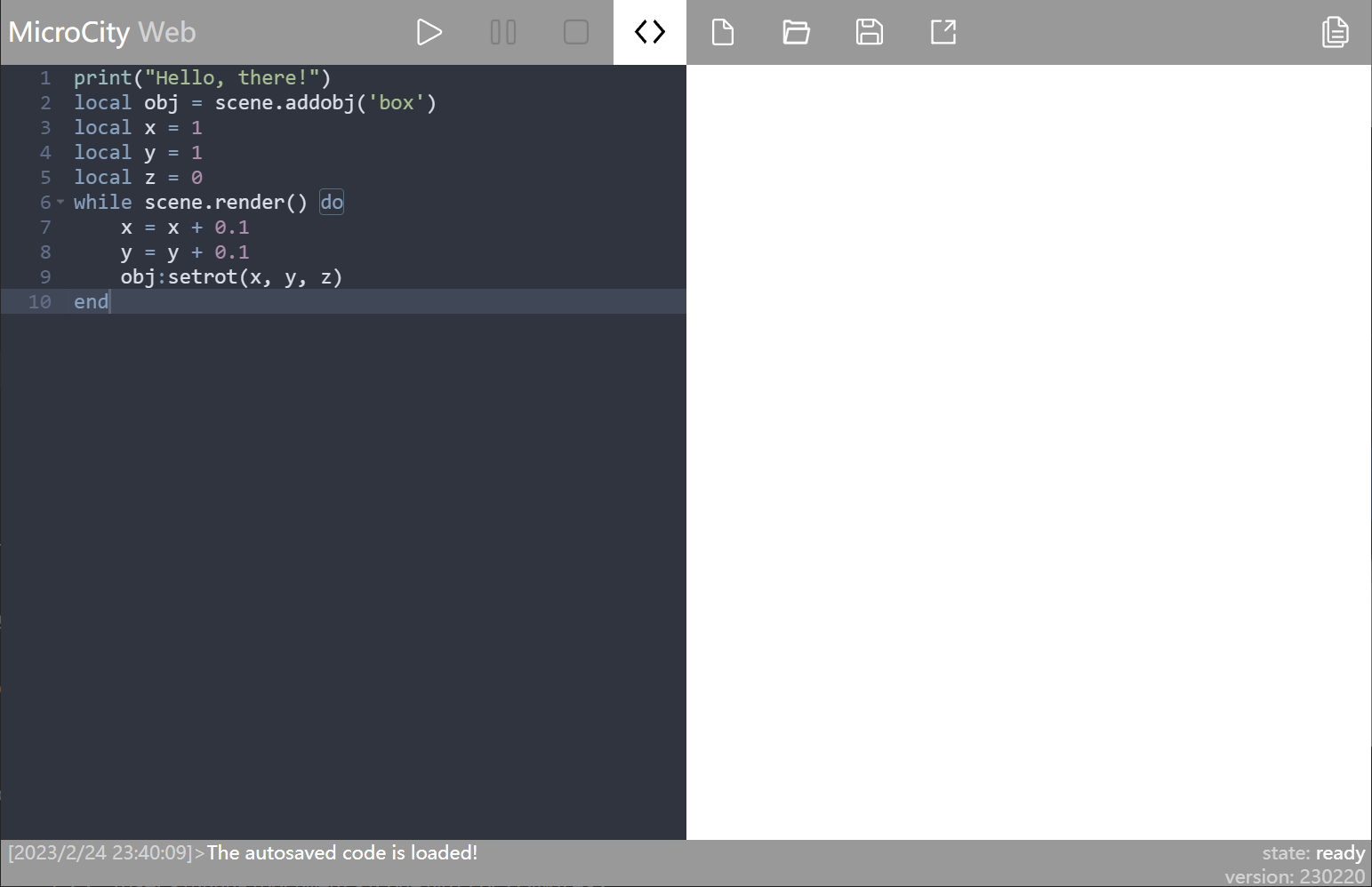
界面分区概览
整体来看,MicroCity Web的界面大致可以划分为4个区域。
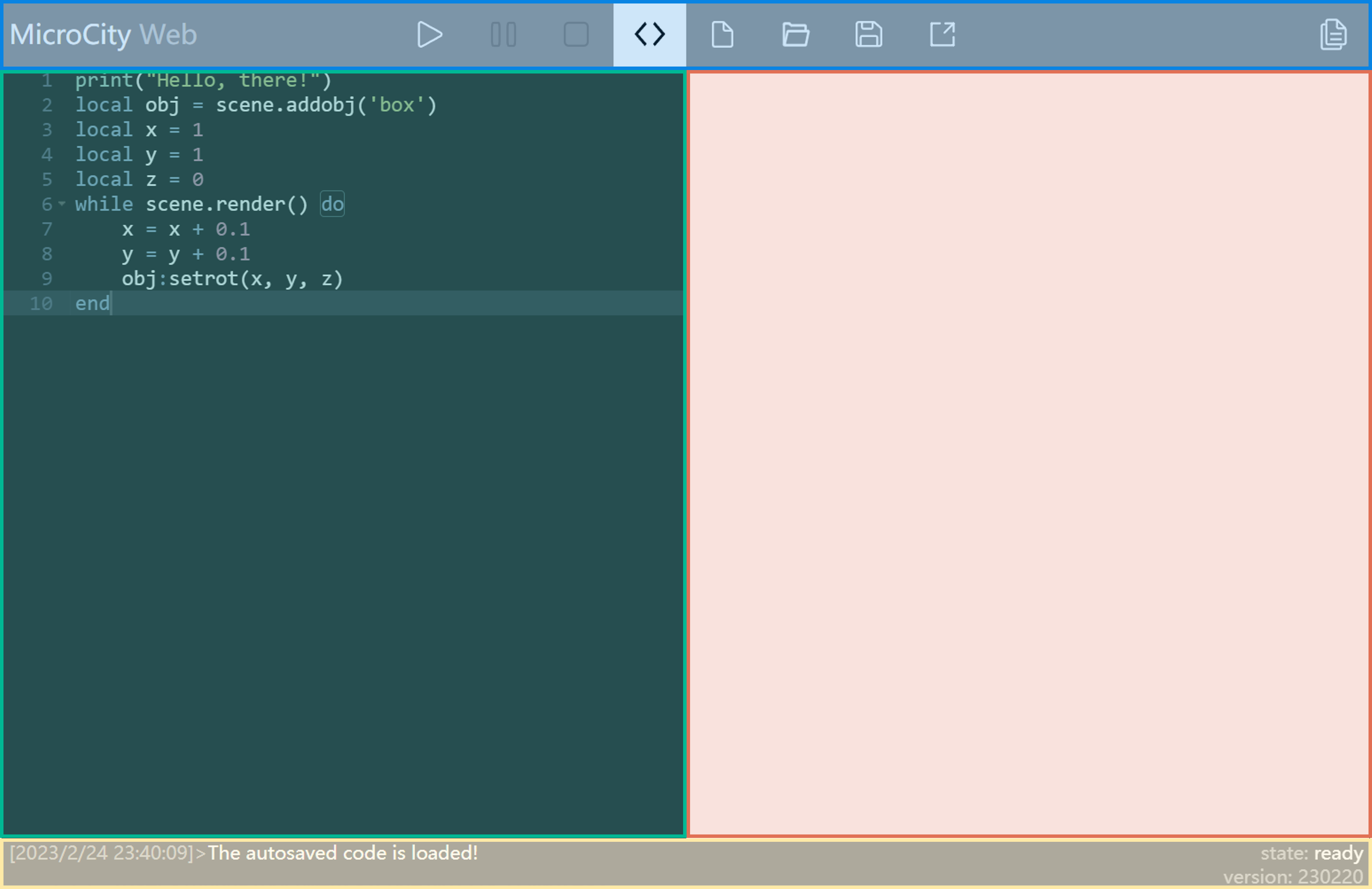
下面将详细介绍这几个区域的用法和功能。
蓝色区域:命令
此区域的的内容如下图所示,共有9个可用按钮。

具体功能为:
程序控制
前3个按钮的功能大致都用于控制程序运行。详细作用分别如下:
开始运行/debug: 左键点击后将运行网页左侧代码编辑器内的代码;右键点击后进行代码调试(debug)
暂停运行: 如果程序正在运行,点击后程序将暂停运行(如果程序支持)。
停止运行/强行停止: 如果程序正在运行,左键点击后程序将停止运行。有时存在左键点击无法停止运行脚本的情况,右键点击可以强行终止其运行。
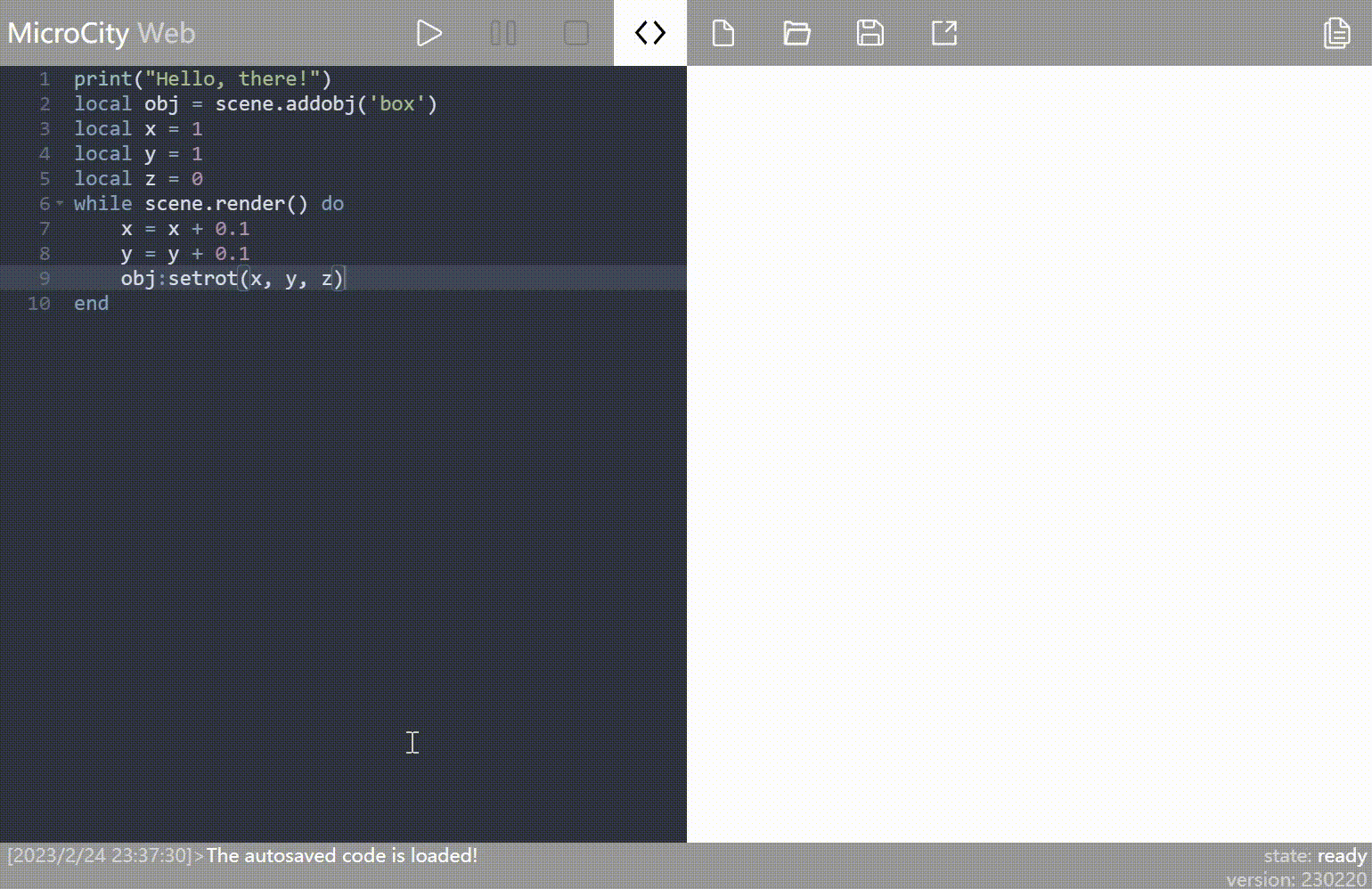
代码编辑
编号4~7的按钮主要与代码编辑有关。
显示编辑器/隐藏编辑器: 如果左侧的代码编辑器为开启状态,点击这个按钮后将关闭。如果为关闭状态,点击后会重新打开。如果使用右键点击,编辑器可以展开到全屏状态。
打开示例代码 可以直接载入内置的代码(导入内置模型),如立方体、卡车、地球、世界地图等。具体的模型将在介绍画布区域时详细介绍。 ::: center
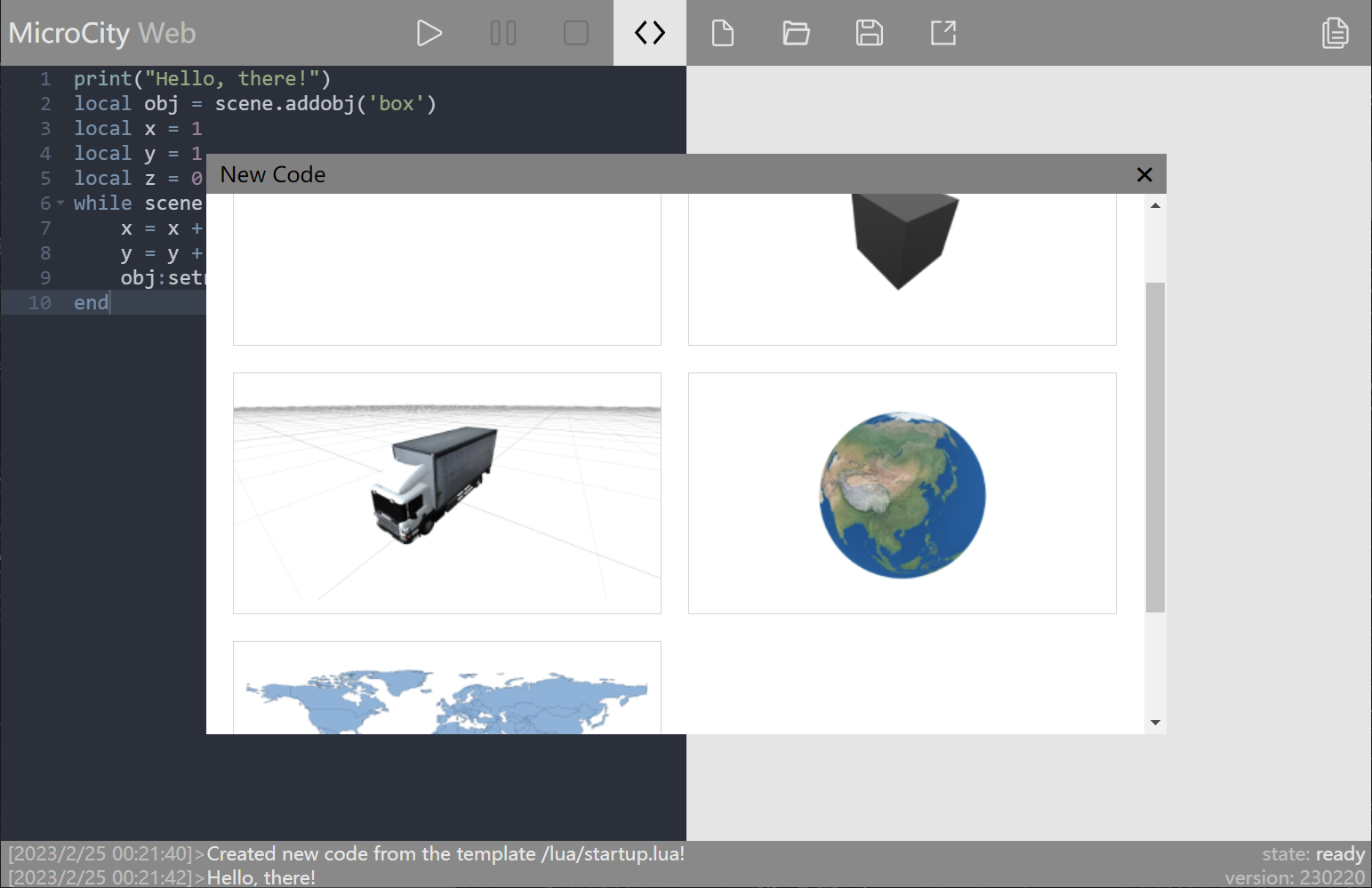
内置代码列表 ::: 6. 打开本地代码文件/上传文件到虚拟磁盘
左键点击:弹出打开文件的对话框,您可以选择本机上的某个代码文件(.lua)。确定打开文件后,代码文件文本将自动导入到左侧代码编辑器中。
右键点击:可以选择一个或多个文件上传到MicroCity Web中。右键“保存”按钮(⑦)可以查看已上传的文件列表。
保存代码/下载
左键点击:当您第一次保存文件时,点击保存按钮后会弹出保存文件对话框,您可以选择保存位置并填写文件名。如果您之前已经将该文件保存到本地,而此时您又对该文件进行了修改并想要保存更改,直接点击保存按钮即可直接将更改保存到之前保存的文件中。
提示
新版本的 MicroCity Web 会将代码和上传的文件打包为
.mw文件。 详细内容可以参考 文件保存 | 调试相关右键点击:可以查看已上传到虚拟磁盘的文件列表,您可以点击列表中的文件并下载到本地。
其他
共享。 点击按钮后,将会弹出一个输入密码的对话框。随后,您将会得到一个链接,任何人都可以通过这个链接打开您的共享。
如果您在弹出的对话框中输入了密码,那么在其他人打开链接后,他们只能运行您的程序代码并观察运行结果,而无法查看您的代码(除非您告知他们密码);如果您没有输入密码,则其他人不仅可以运行您的代码查看运行结果,还可以查看您编写的代码。
查看帮助文档。
绿色区域:代码编辑器
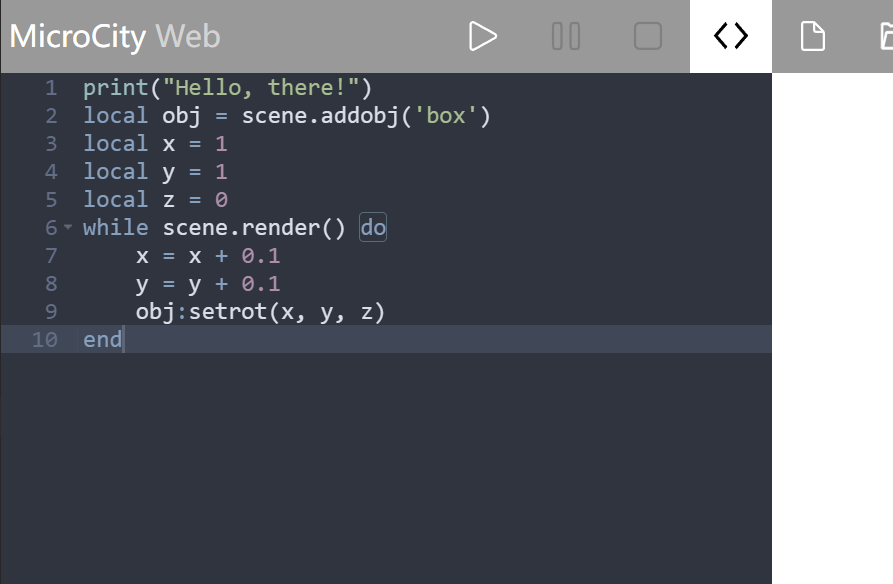
MicroCity Web左侧整合的代码编辑器源于AceEditor,因此也具有AceEditor的一些特性。
快捷键
下面将介绍一些常用的快捷键,帮助你更好地编辑代码。
最常用
- Ctrl+Z:撤销
行操作
- Ctrl+D:删除一行
- Ctrl+Shift+D:复制一行
- Alt+↑:行代码上移
- Alt+↓:行代码下移
查找内容
- Ctrl+K:在代码中查找下一个与选中内容
代码缩进
- Ctrl+[:增加代码缩进
- Ctrl+]:减少代码缩进
修改数值
- Ctrl+Shift+↑:光标前的数字数值+1
- Ctrl+Shift+↓:光标前的数字数值-1
红色区域:画布
可以从内置代码导入场景,详见 命令区域 - 代码编辑
导入场景代码后要点击“运行”按钮才会载入场景
::: center 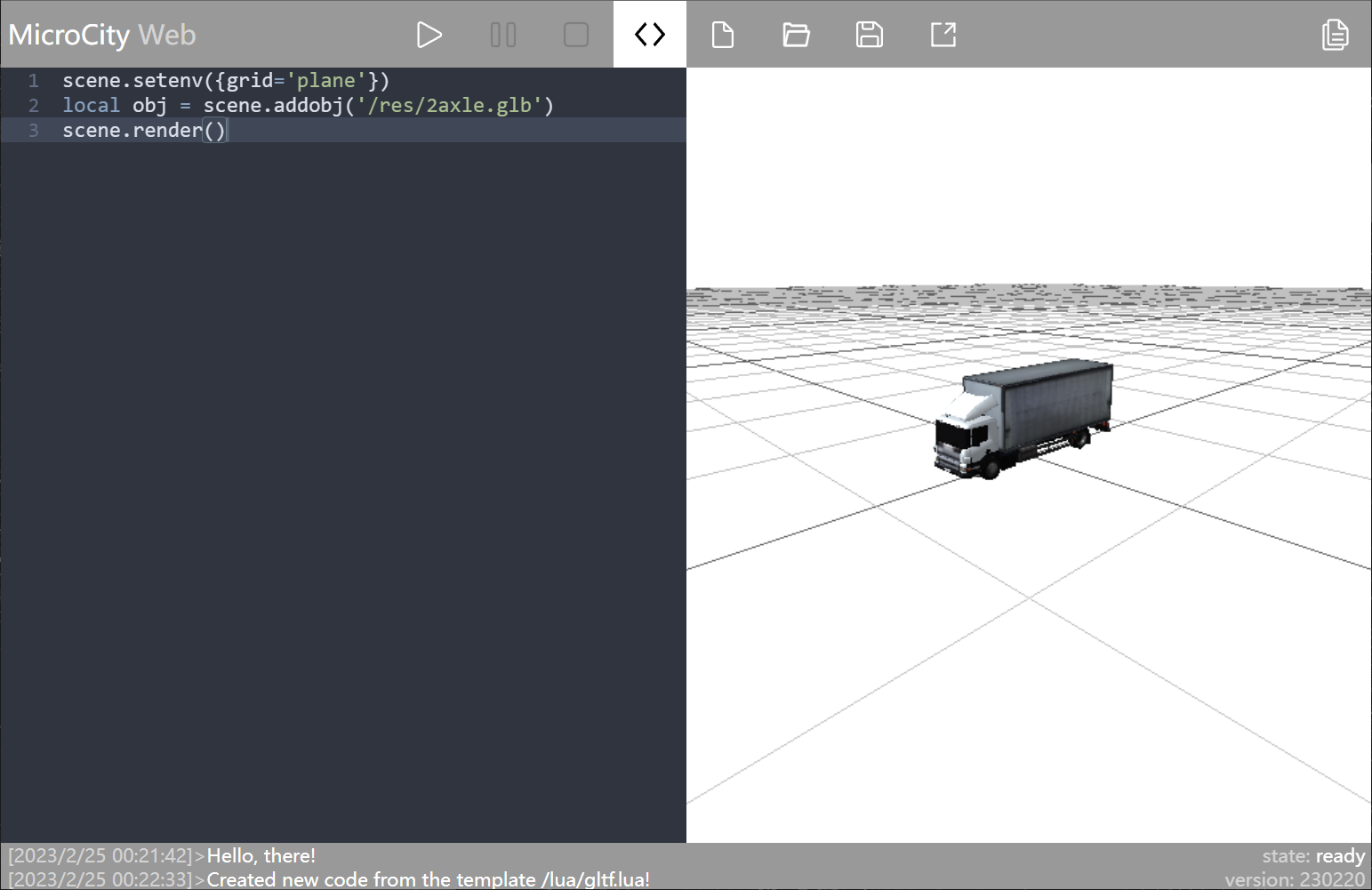 内置汽车模型
内置汽车模型
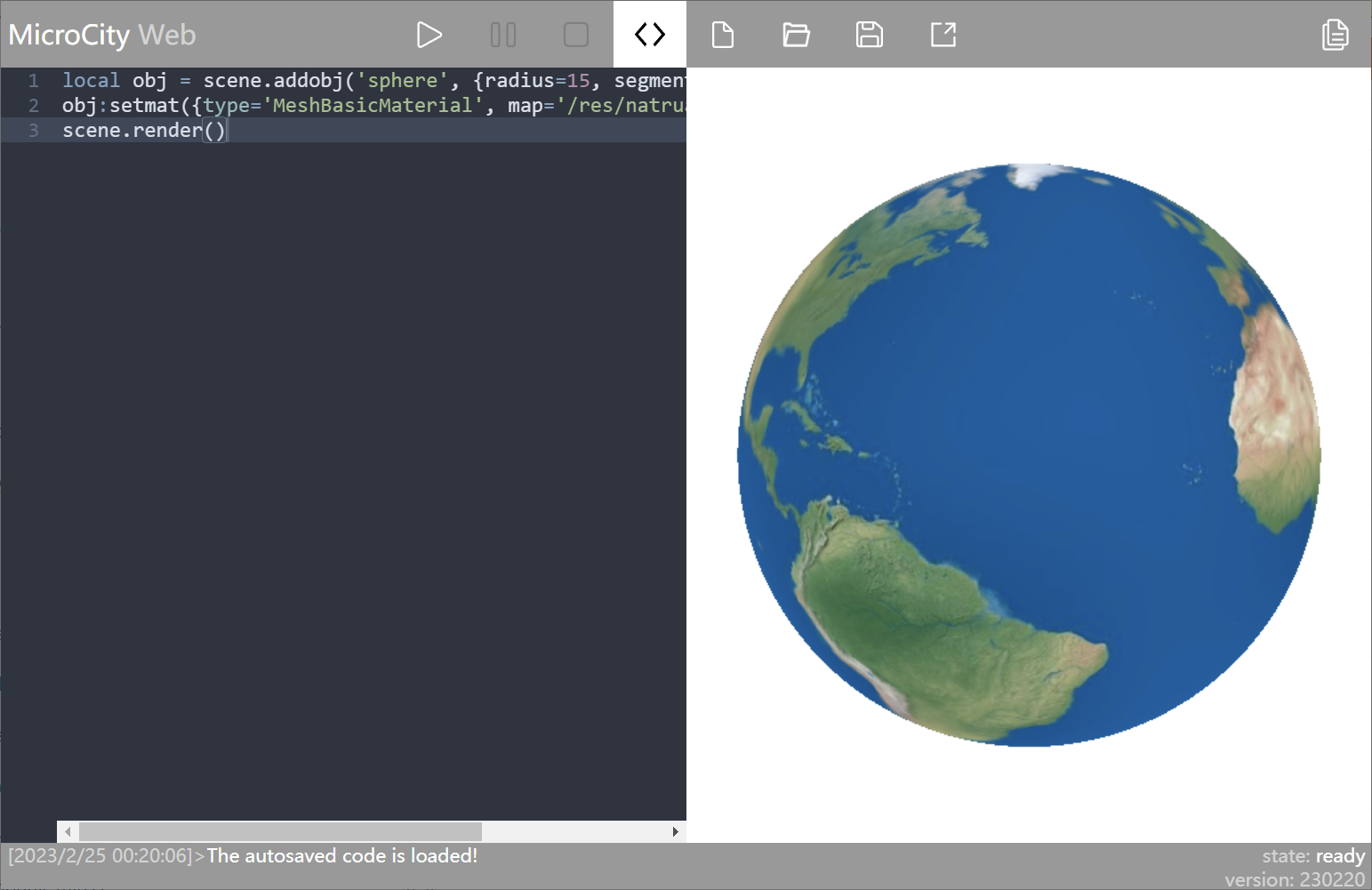 内置地球模型 :::
内置地球模型 :::
场景操作
对场景的操作包括视角移动、旋转都需要在画布区域进行。因此,下面将介绍画布区域的基本操作。
- 场景的放大缩小:鼠标滚轮向上滚动为放大,向下滚动为缩小。
- 平移:按住鼠标右键拖动。
- 旋转
- 场景旋转:按住鼠标左键拖动,以你的视角进行旋转
- 对象旋转:点击对象,对象颜色改变后从对象上按住鼠标左键拖动,以对象为中心旋转。
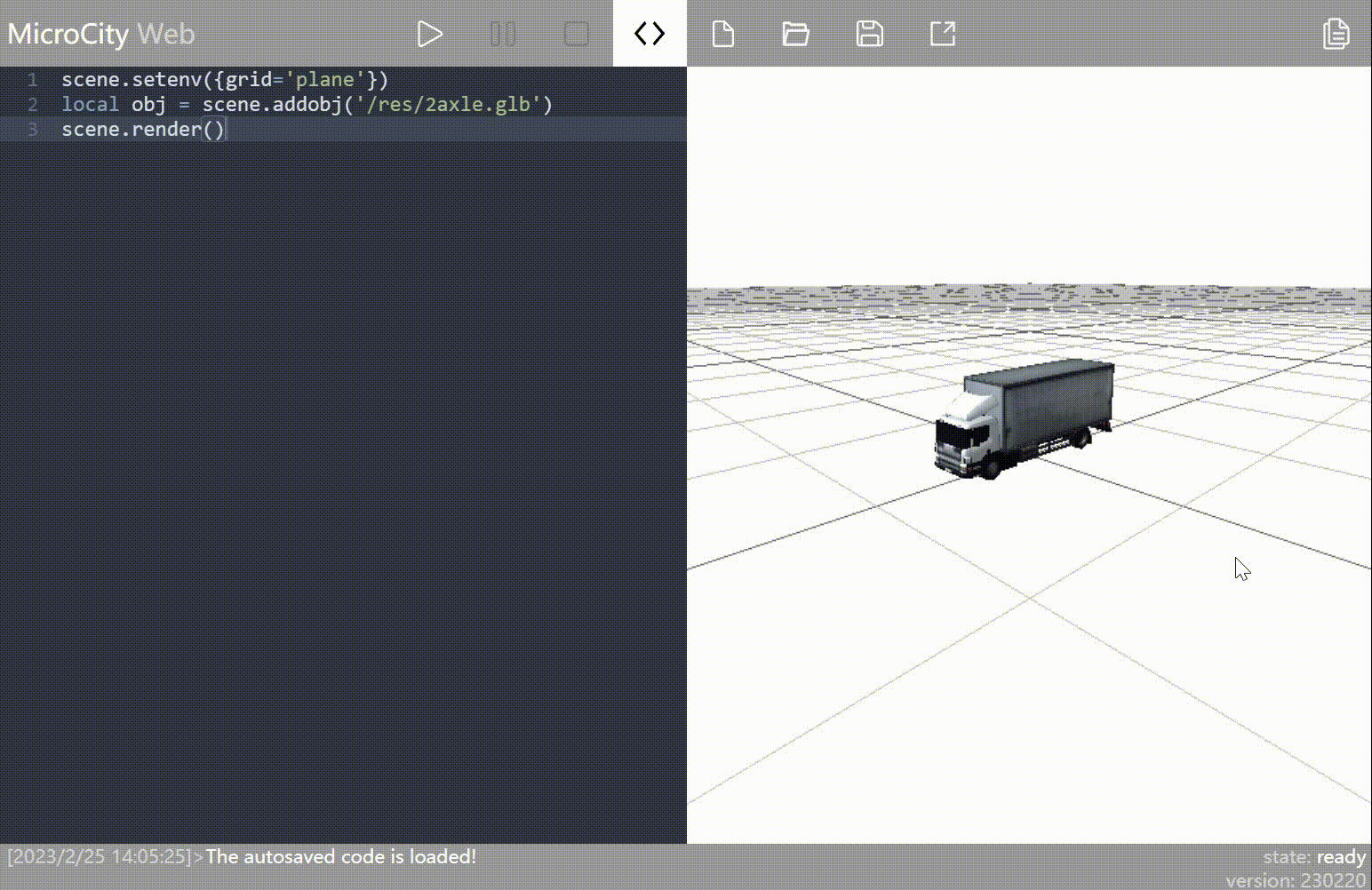
无论是二维对象还是三维对象都遵循上述操作逻辑。
黄色区域:代码输出
打开MicroCity Web后,代码输出区域如下。点击代码输出区域后整个区域会上移,能够看到更多的历史输出信息。
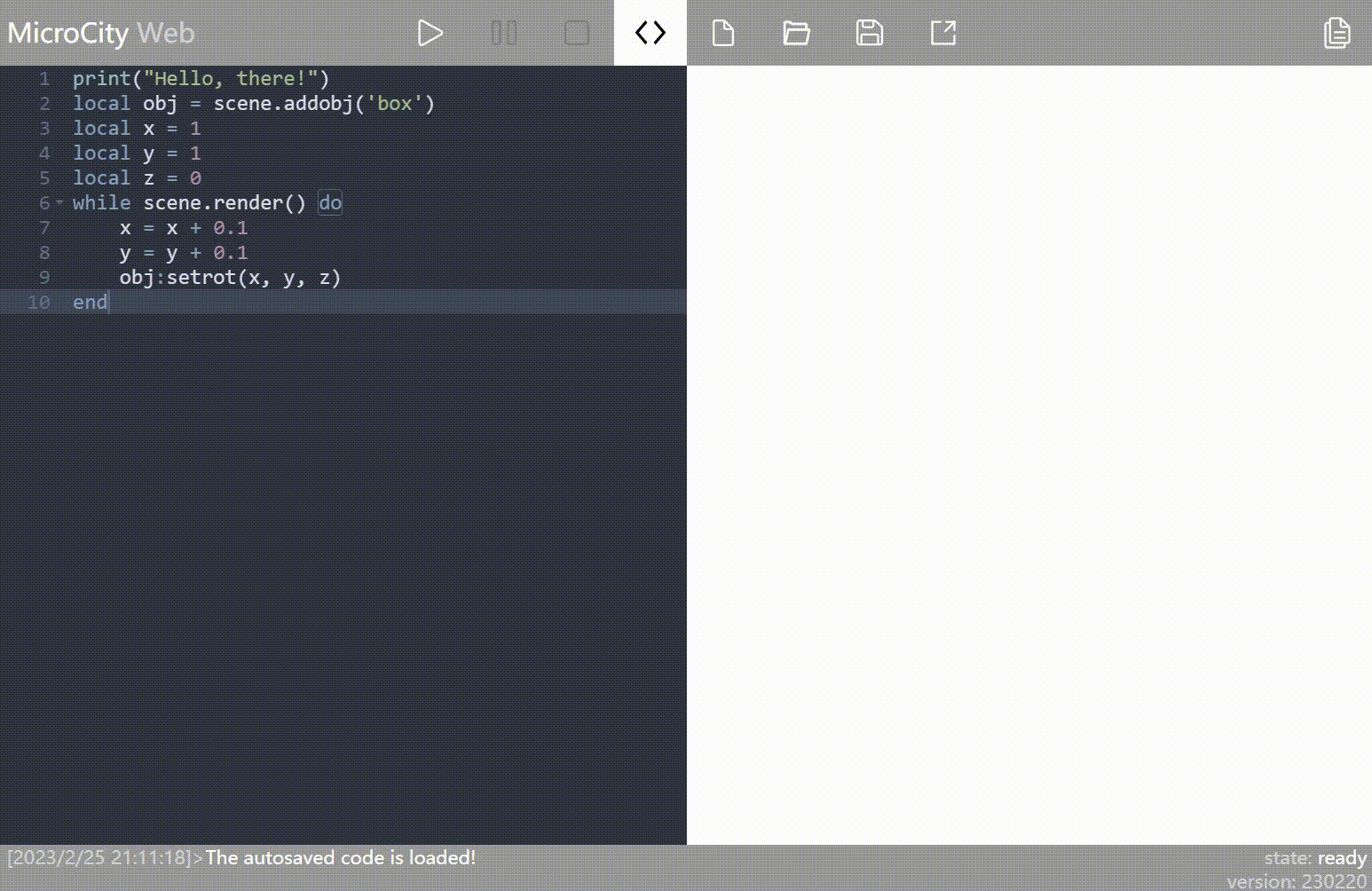
说到这个区域输出的信息,代码输出区域会输出以下信息:
- 脚本输出: 左侧是脚本的输出,包含输出时间、脚本输出内容。
- 脚本运行状态: 右边第一行为脚本运行状态。
state:ready表示脚本已经准备好开始运行(未运行),state:running表示脚本正在运行。 - MicroCityWeb版本号: 表示当前使用的MicroCityWeb版本号。如果与已知版本有差异,可以通过强制刷新加载最新版本。
注意事项

关闭自动翻译: 如果你的操作系统语言不是英语且浏览器开启了自动翻译,需要手动关闭,否则代码运行将出现错误。