Visualization of Results
This article introduces various methods for visualizing computational results. This includes changing the color of the content, changing the size of shapes, and changing the attribute labels displayed for elements.
Changing Shape Color
In the graphic properties box located at the bottom left corner of the program interface, the type of color displayed can be changed by modifying the Type attribute under the Colors section. There are 3 options available:
- Unique Symbol: Specifies a specific color for all graphics in the same layer, which will not be discussed further here.
- Lookup Table: Displays the corresponding color based on a numerical query from a table.
- Graduated Color: Sets a gradient color based on the numerical values in the table.
Lookup Table - Changing Color Based on Table Values
By changing the Type attribute to Lookup Table, the color of the graphics can be modified based on the values in the table, achieving the effect of selecting specific graphics.
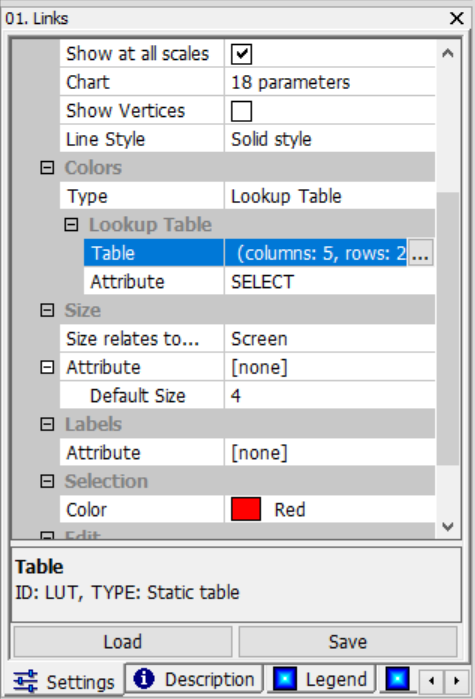
In this example, the Attribute of Lookup Table is changed to SELECT in order to control the color of lines based on the values in the SELECT column of the table (as shown in the above image of attribute settings). When the value is 0, the color is displayed as black, and when the value is 1, the color is displayed as red. The values in the SELECT column of the table and the specific settings in the Lookup Table are shown in the following images.
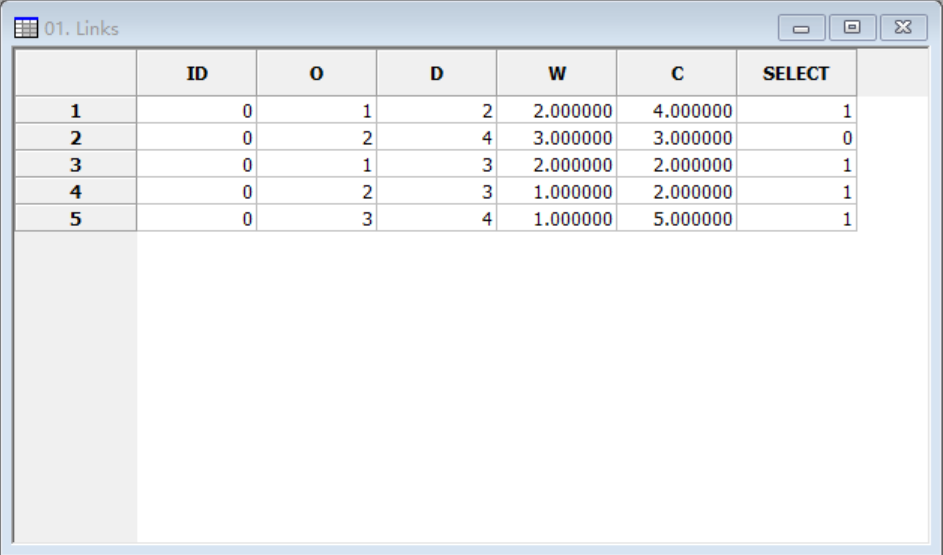
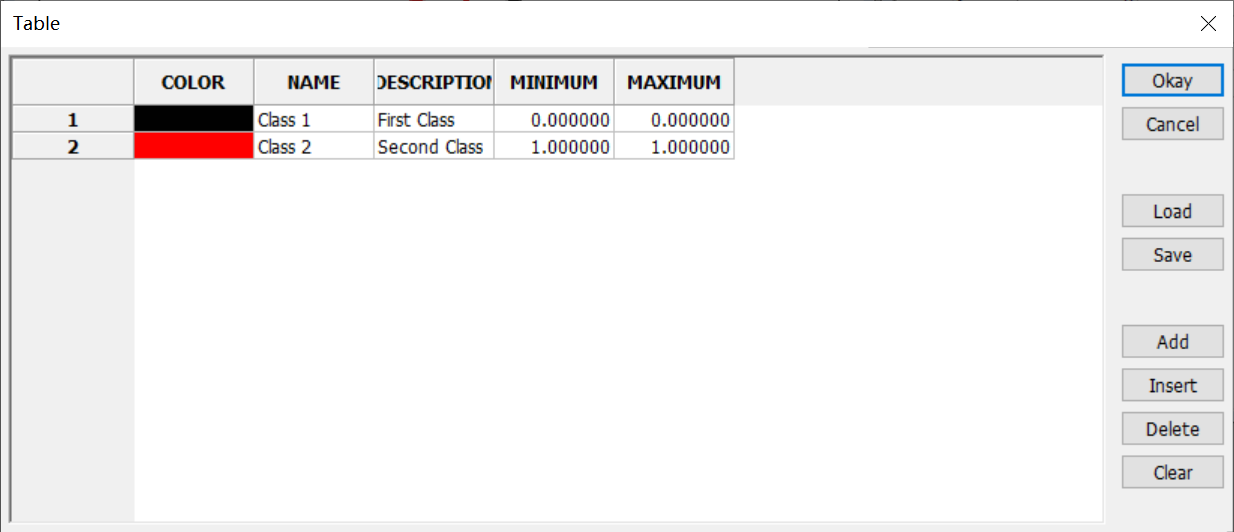
The final effect achieved is shown below. 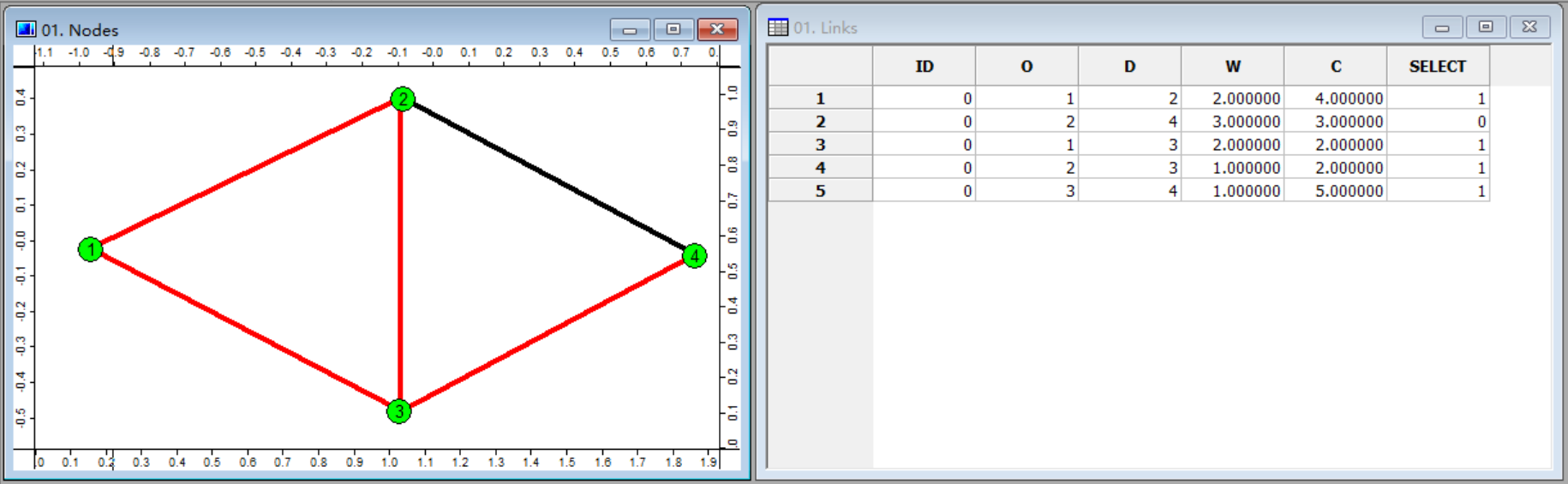
Graduated Color - Displaying Gradient Color Based on Values
By changing the Type attribute to Graduated Color, different colors can be displayed based on the varying numerical values in the table, achieving the effect of displaying a gradient color.
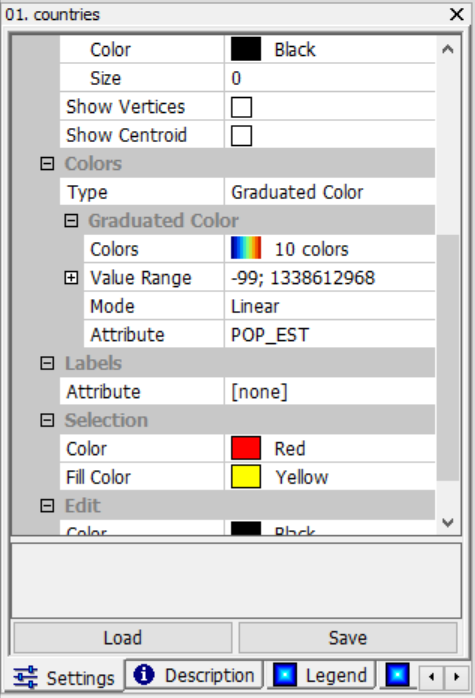
In this example, a gradient color is displayed based on the population size of each country. It can be observed that China has a large population, hence the color displayed is red, while India also has a significant population, resulting in an orange color. Other regions have smaller populations, but differences can still be discerned through the colors.
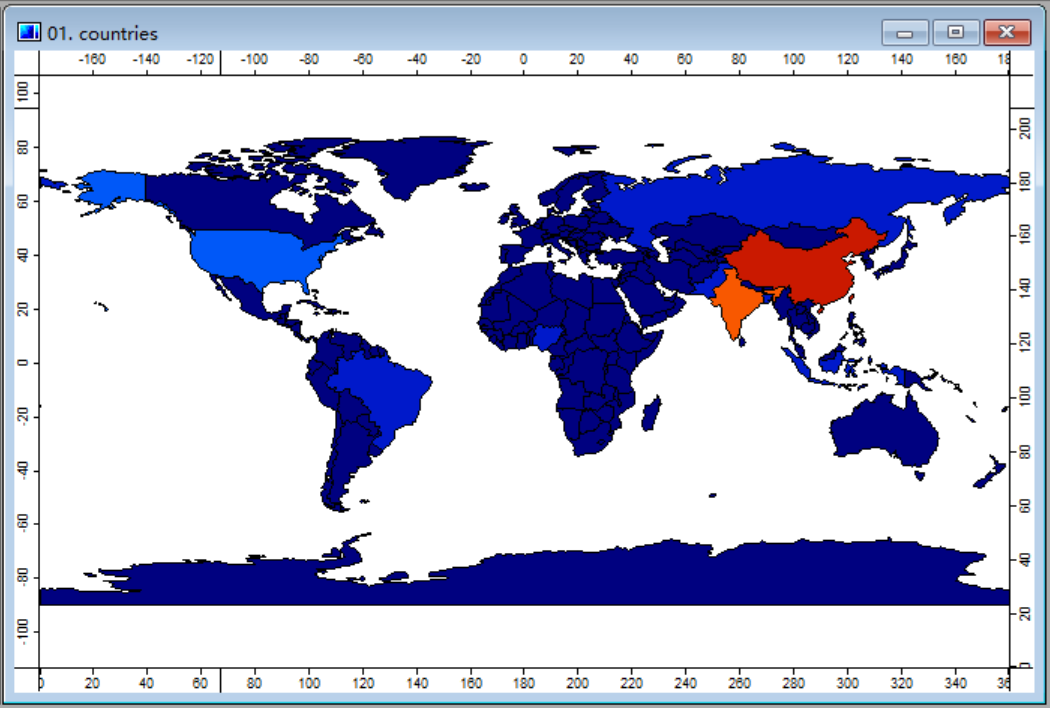
The Colors attribute under Graduated Color can also be adjusted with other color schemes. The settings interface is shown in the following image, but each individual setting will not be listed here.
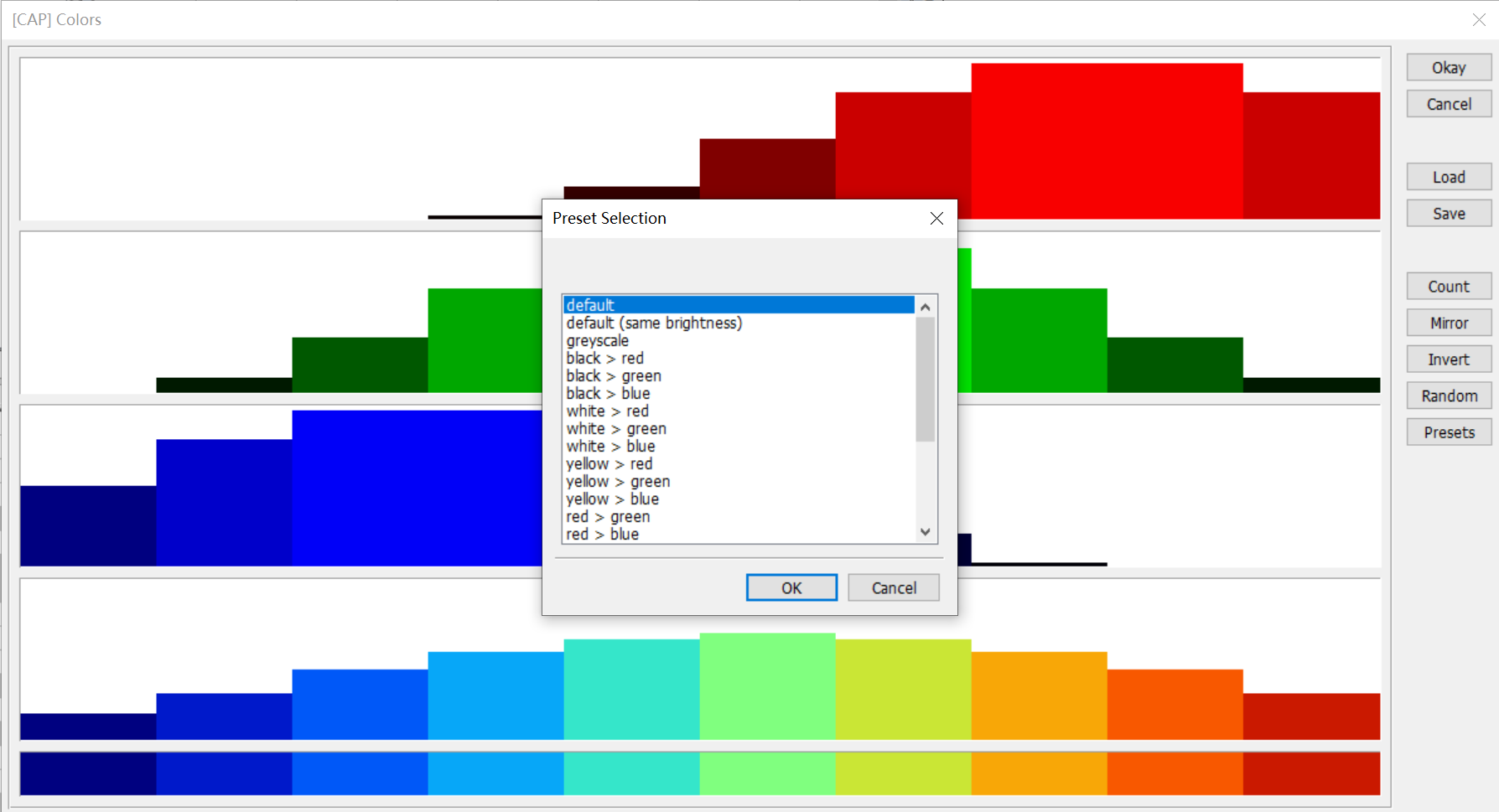
If interested, the manual can be referred to for example 2.1 Showing a World Map to manually experiment with changing this attribute.
Changing the Display Size of Shapes and Labels
Selection of Reference System
There are 2 reference systems for displaying the size of content: one based on the map and one based on the screen. In this case, both the size of shapes and the display of labels are set to the same reference system.
When content is displayed based on the map, the size of the content will be synchronized and scaled according to the size of the map, as shown in the following images: ::: center 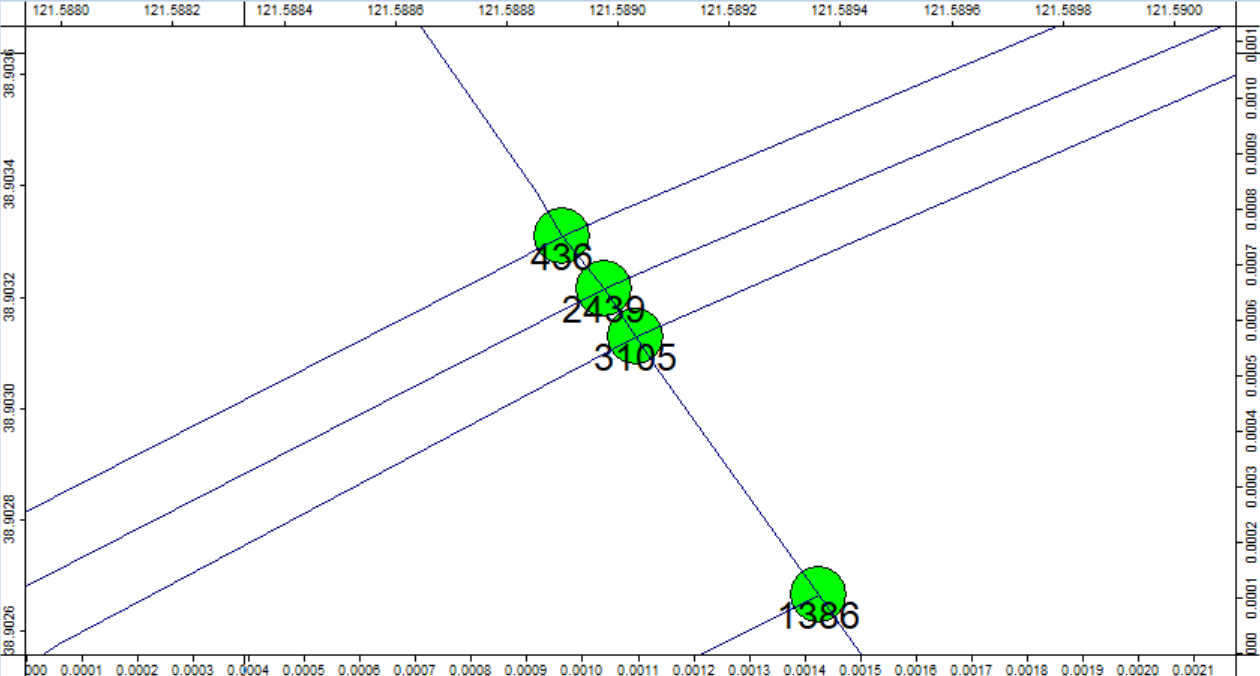 (Enlarging the content based on the map)
(Enlarging the content based on the map)
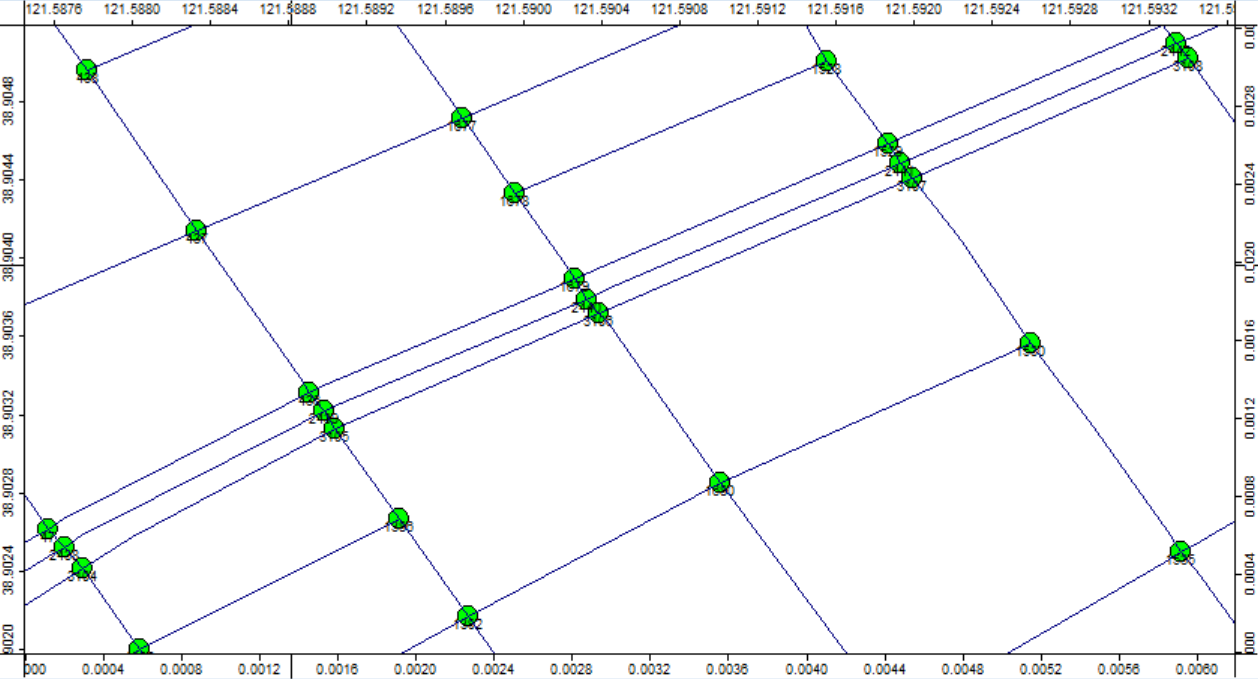 (Shrinking the content based on the map) :::
(Shrinking the content based on the map) :::
When content is displayed based on the screen, the size of the content remains relatively consistent regardless of the map scaling, as shown in the following image: ::: center 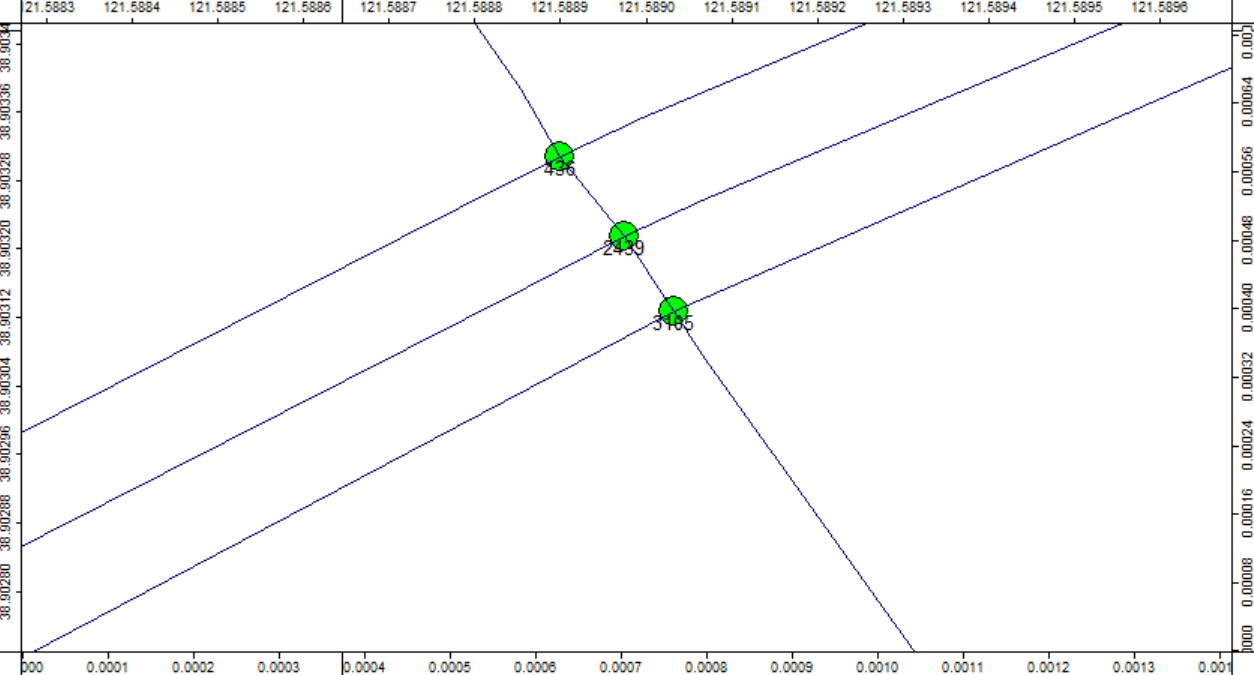 (Enlarging the content based on the screen)
(Enlarging the content based on the screen)
Translate into English:
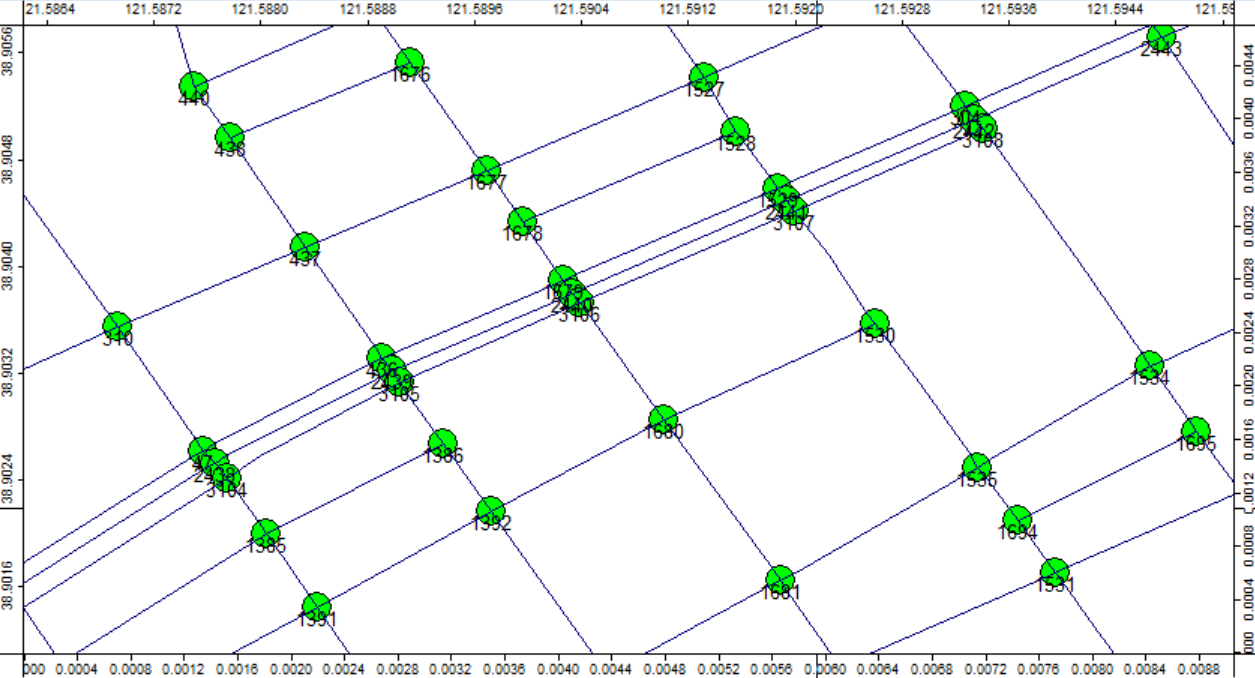 (Shrunk with the screen as the reference system) :::
(Shrunk with the screen as the reference system) :::
Therefore, when drawing, the reference system should be selected according to the purpose of the drawing.
- If you need to draw shapes with a specific size or label with a specific size on a map, such as drawing a circle with a radius of 10 km, you should use the map as the reference system.
- If you only need labels and graphics to be displayed clearly at any size, you can choose the screen as the reference system.
Application examples of reference system
Draw dots in the picture, set the radius of the circle to be the same as the size of the circle, and set the center of the circle to be the center of each green dot. The size of the gray circle represents the coverage range of each green dot.
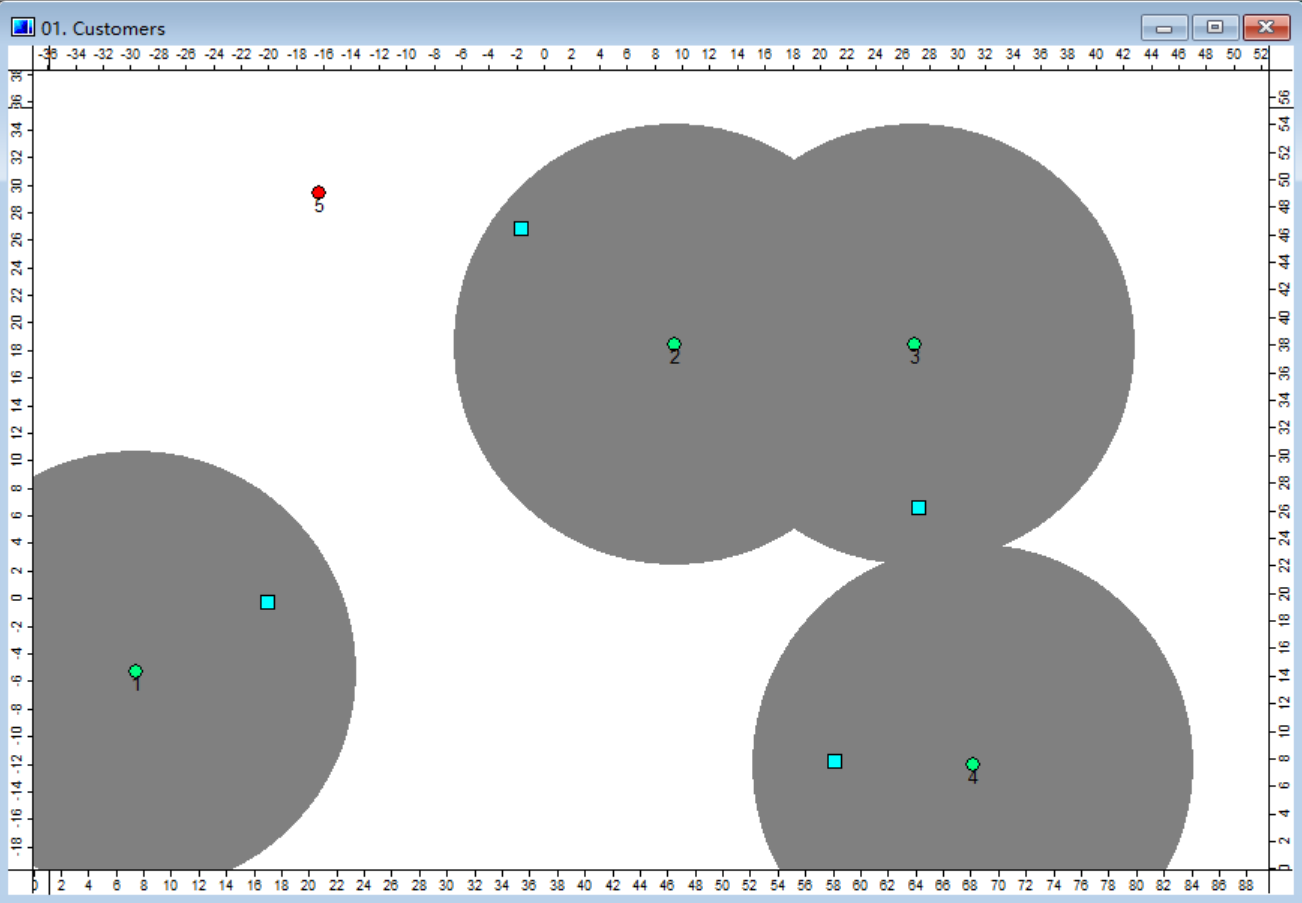
In the picture, the gray circle is drawn for each green dot with a radius of 16, representing the coverage range of each green dot. These gray circles are stored in a layer called Range.shp, and the layer type is Points.
Setting the reference system
The size reference system for graphics and labels can be set in the bottom left corner of the program interface. 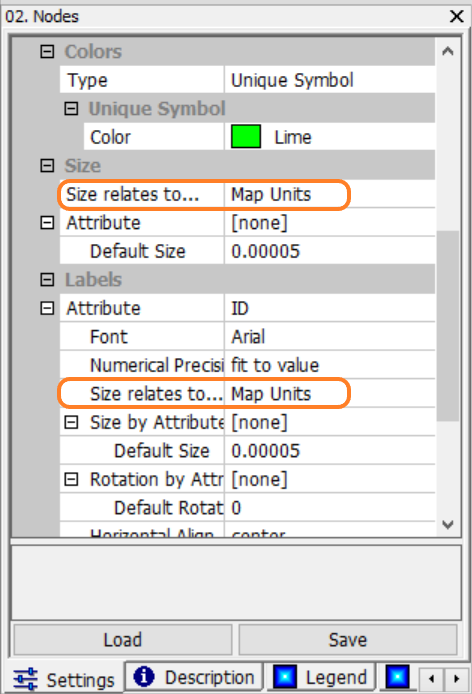
The two positions marked in the picture can adjust the size reference system for graphics and the size reference system for labels respectively.
- Setting the size reference system for graphics: Adjust the size reference system for graphics under the
Sizecolumn in theSize relates to...section. Adjust theDefault Sizeto adjust the size of the graphics relative to the coordinate system. - Setting the size reference system for labels: Adjust the size reference system for labels under the
Labelscolumn in theSize relates to...section. Adjust theDefault Sizeto adjust the size of the labels relative to the coordinate system.
Changing the displayed labels
Manually changing the displayed labels
The size reference system for graphics and labels can be set in the bottom left corner of the program interface. The labels displayed in the picture above are ID. If you need to change it to other columns in the table, you can change the Attribute property under the Labels column to achieve it.
The position to be changed is shown in the picture. If you need to display the value in the corresponding MSG column in the table, you only need to change the Attribute property value under the Labels column to MSG.
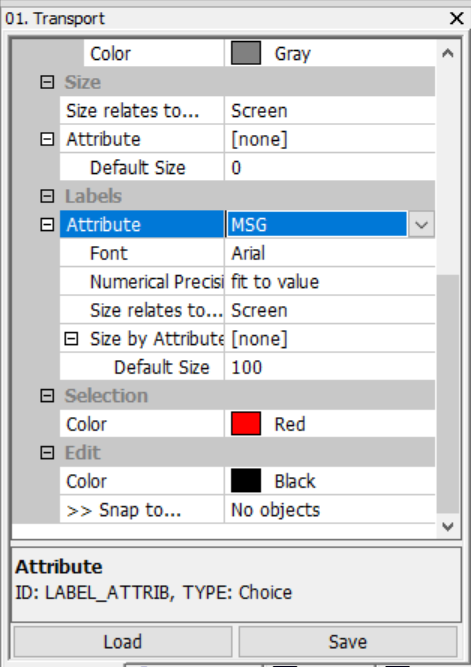
However, every time the graphics are changed and the Update() function is executed, the label will be hidden. If the script to be executed contains the Update() function for this layer, there is no need to manually reconfigure the displayed labels after each script execution. The displayed labels can be automatically selected through the script.
Automatically changing the displayed labels
The value of an attribute can be changed using the SetParameter() function. Taking the Attribute property under the Labels column in the picture above as an example, you can see that its ID is LABEL_ATTRIB and its type is Choice in the bottom bar.
It should be noted that when the type is
Choice, the parameter values are numbered starting from 1 and the numbering corresponds to the contents of the drop-down menu in order.
After clicking on this property, you can see that MSG is in the second position.
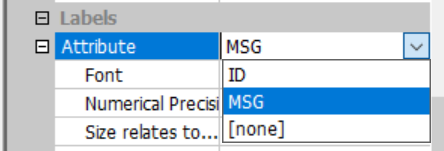
Since the numbering in Lua usually starts from 1, the number for ID here corresponds to 1, and the number for MSG corresponds to 2. The object to be operated on is MSG, so the function needs to fill in the parameter value of type Choice as 2.
Now that all the required parameters have been obtained, the SetParameter() function can be used to change the displayed labels.
-- transports is the graphic layer
SetParameter(transports, "LABEL_ATTRIB", 2)
The
SetParameter()function needs to be executed after theUpdate()function, otherwise the effect will be overwritten by theUpdate()function.
Now let's take a closer look at the specific usage of the SetParameter() function:
SetParameter(Shapes|Table|Grid|Scene|Module, "id", Number|"String"|Object)
| Parameter | Meaning |
|---|---|
| Parameter1 | The input object, which can be Shapes, Table, Grid, Scene, or Module |
| Parameter2 | The id corresponding to the attribute. In the previous context, it is LABEL_ATTRIB |
| Parameter3 | If you need to change the attribute value, it only accepts three types: Number, String, and Object |
The introduction of the SetParameter() function can be found in the 4.2 User Interface Control document, please refer to it.
Using Raster Grids
Raster grids can also be used for visualization, and I believe the most common application of raster grids is to draw heat maps. The generation of a heat map is mainly achieved by modifying the value of each cell on the raster grid. If you are not familiar with the specific structure of raster grids, you can refer to the 3.3 Raster Grids document. For controlling raster grids using scripts, you can refer to the 4.4 Grids document.
One scenario of using raster grids to draw heat maps is plotting price maps. When plotting a price map, we can iterate through each grid point on the raster grid, calculate the sum of distances from that grid point to each warehouse, and set the value of that grid point to this sum. This way, we can obtain a heat map. This method helps us visualize the distribution of prices and discover the trends and patterns of prices.
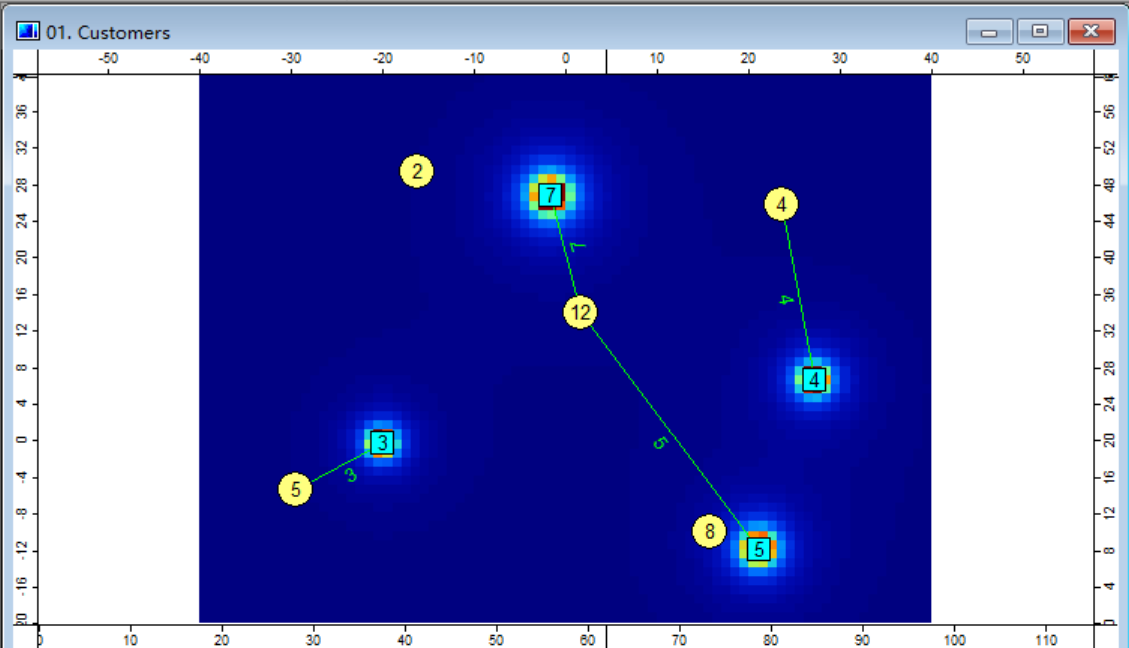
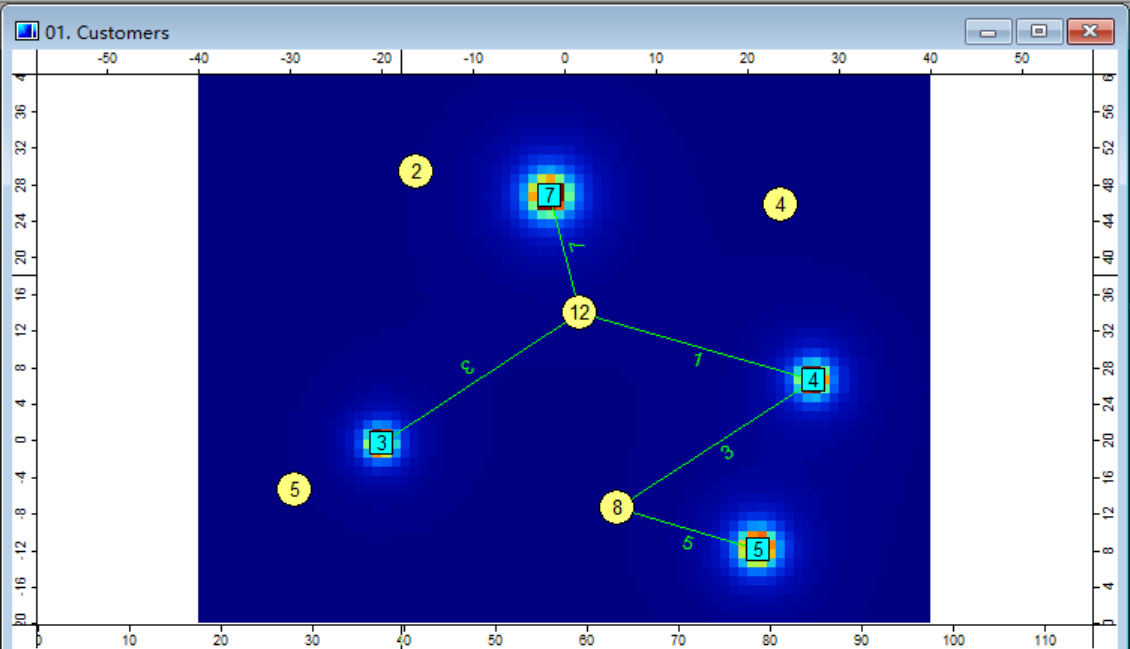
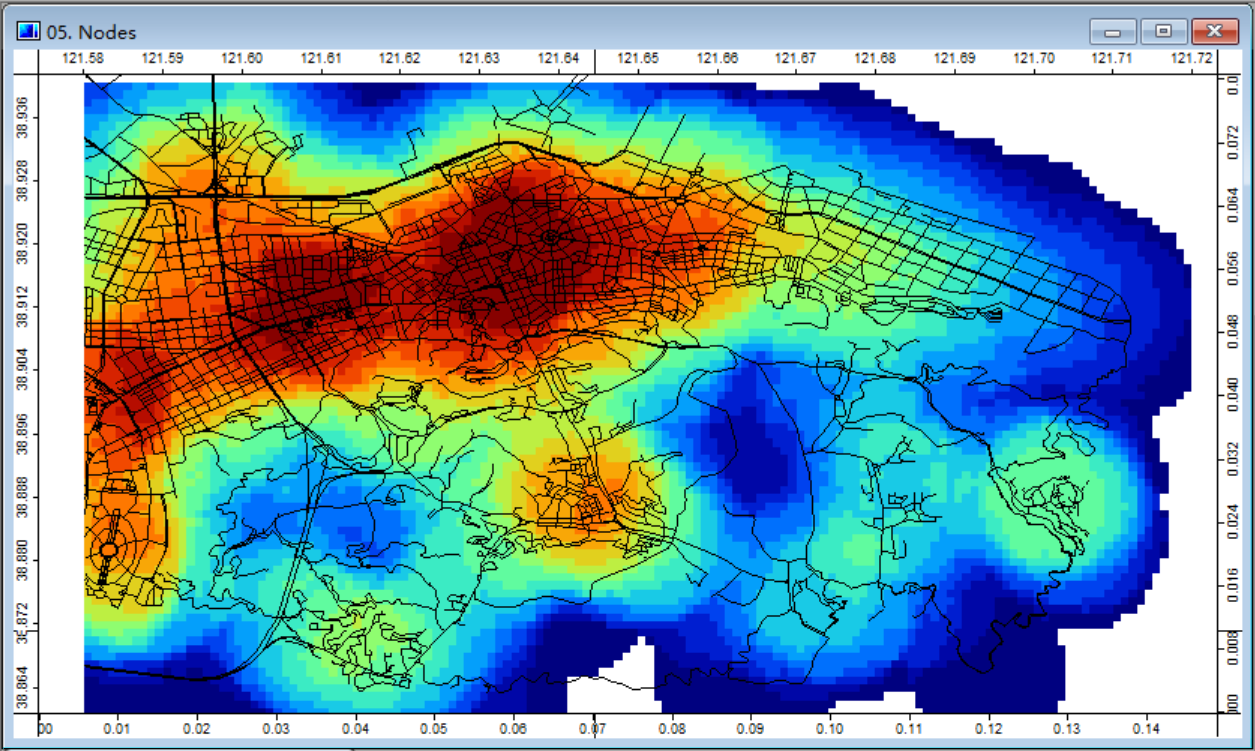
This post is translated using ChatGPT, please feedback if any omissions.